こんにちわ。イチハチです。 私は今 iMacとMacBookProを併用して使っています。
デスクトップのiMacは2012Lateの27インチモデルで、今でも現役でバリバリ仕事をこなしています。
しかし、購入してからOSを6回もアップデートしているのか、今では、少しイライラするくらい遅くなってしまっているので、初期化をおこなうことに決めました。
バックアップを取ってから、HDDを初期化して復元するのもいいのですが、それでも過去の不要ファイルまで生き返って結局はあまりスピードが変わらないということを恐れて、今回は完全に初期化してOSの再インストールのみをおこなうことにしました。
この記事では、オフラインでもOSのインストールが出来るよう、インストール用のUSBの作り方を共有していきたいと思います。
怪しげなアプリ(ソフト)のインストール不要で、macだけで作っていくので、安心して利用いただけるかと思います。
Mac osX MojaveのインストールUSBの作り方
インターネットを調べるといろいろとインストールUSBの作り方については存在するのですが、2019年現時点での最新OSであるMojaveに対応しているものがなく、やり方の流れはほとんど変わりませんが、記述方法が少しだけ変わっており、そこで躓く人も多いかもしれません。
1.USBメモリを用意する
USBメモリをOSのインストールディスクとして利用しますので、持っていない方は、電気屋さんなどで購入を済ませて起きましょう。
購入するのは、最低でも8GB以上のメモリを購入してください。
インストール用のOSは6GB以上あるので、容量が足りなければお金の無駄ということになってしまいます。
USBメモリをAmazonで購入するなら
https://amzn.to/2Hu06xe
2.OS X Mojaveをインストールする
Apple の AppStoreより osX Mojaveのインストールを行ってください。
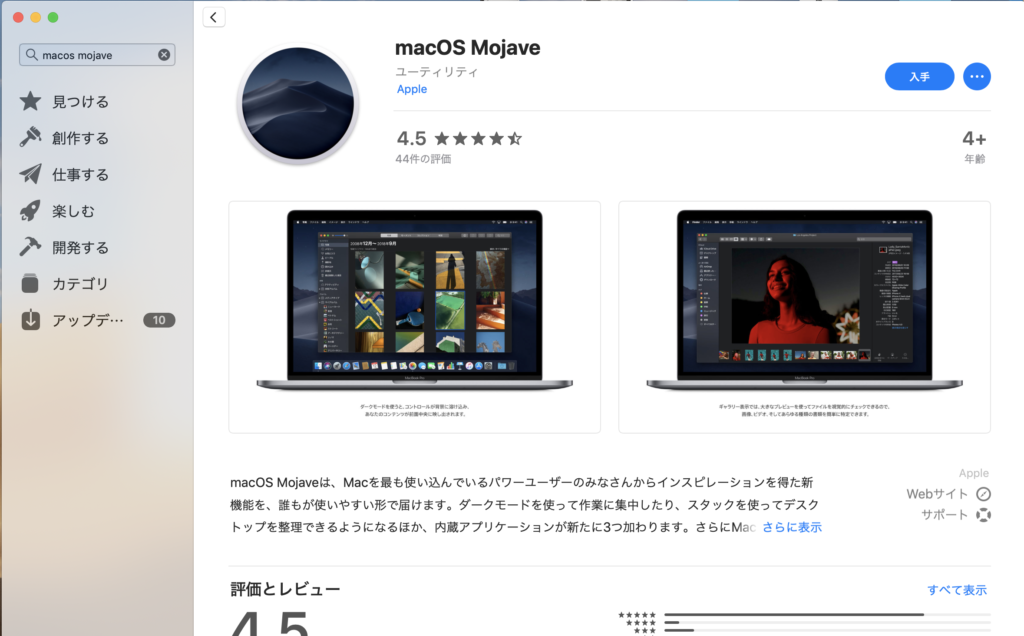
インストールが完了すると、インストールの画面が表示されますが、 「Command+Q」で閉じておいてOKです。
ターミナルの起動
さぁ、ほとんどの方には嫌なワードですよね。 ワープロみたいな画面で文字だけでコンピューターに命令を出すappですが、私もこれは好きじゃないです。
ただ、安心してください。 初心者でもわかりやすく説明しているので、問題なく壁は乗り越えられるはずです。
ターミナルの起動は下記の通りです。
Finderを開く → アプリケーション → ディスクユーティリティ → ターミナル
このような画面になるはずです。(背景が黒になっているかもしれませんが、これは設定で変更しているだけです)
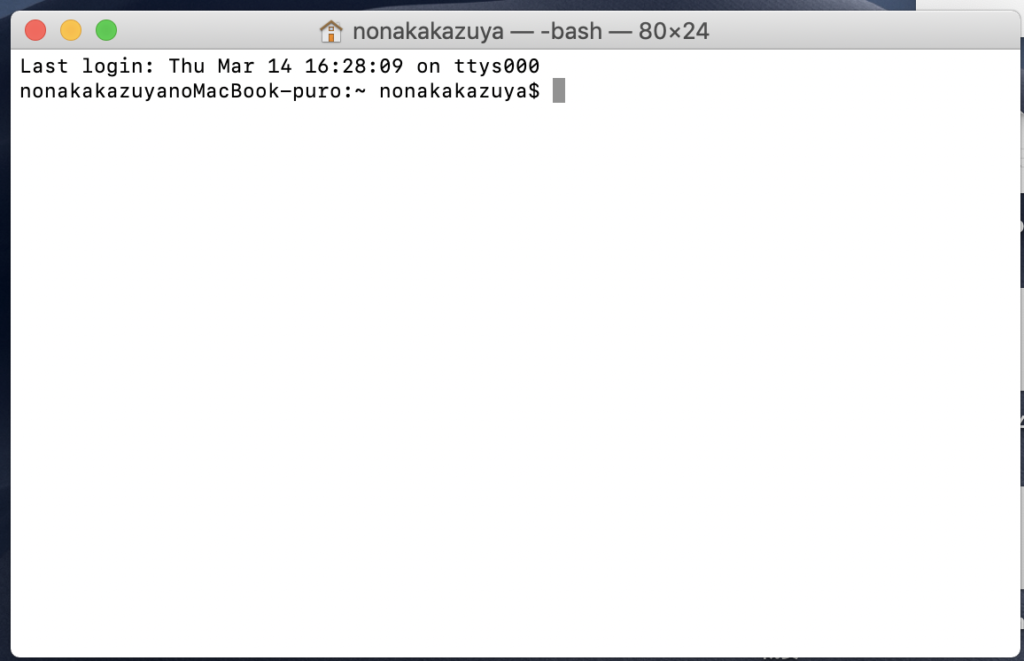
ここで、下記のコードをコピペで貼り付けましょう。
– – – – – – – – – – – – – – – – – – – – – – – – – – – – – – – – – –
sudo /Applications/Install\ macOS\ Mojave.app/Contents/Resources/createinstallmedia –volume /Volumes/osXinstaller –applicationpath /Applications/Install\ macOS\ Mojave.app
– – – – – – – – – – – – – – – – – – – – – – – – – – – – – – – – – –
コピペで貼り付けてエンターキーを押すと、何やら始まります。
そして、下記の画像のように最後に「Y」が表示されたらキーボードの「Y」を押して再度エンターキーを押しましょう。

そして、パーセンテージの数字が増えていきます。
こうなればあとは待つだけです。

最後にこのような画面になれば完成したということです。

まとめ
いかがだったでしょうか?
専用のアプリも使わずに簡単にMacOSのインストールUSBが出来上がりました。
オンラインでインストールも出来るのですが、6GB以上のファイルサイズとなると数時間かかる場合もありますし、その間待ち続けないといけません。
これがあると、あっという間というわけではありませんが、オフラインで、かつ比較的にスピーディーにOSの再インストールができてしまいます。
毎年新しいOSが出るので、ずっとは使えませんが、手元にあるといつか「良かった!」という日が来るかもしれません。
それでは!

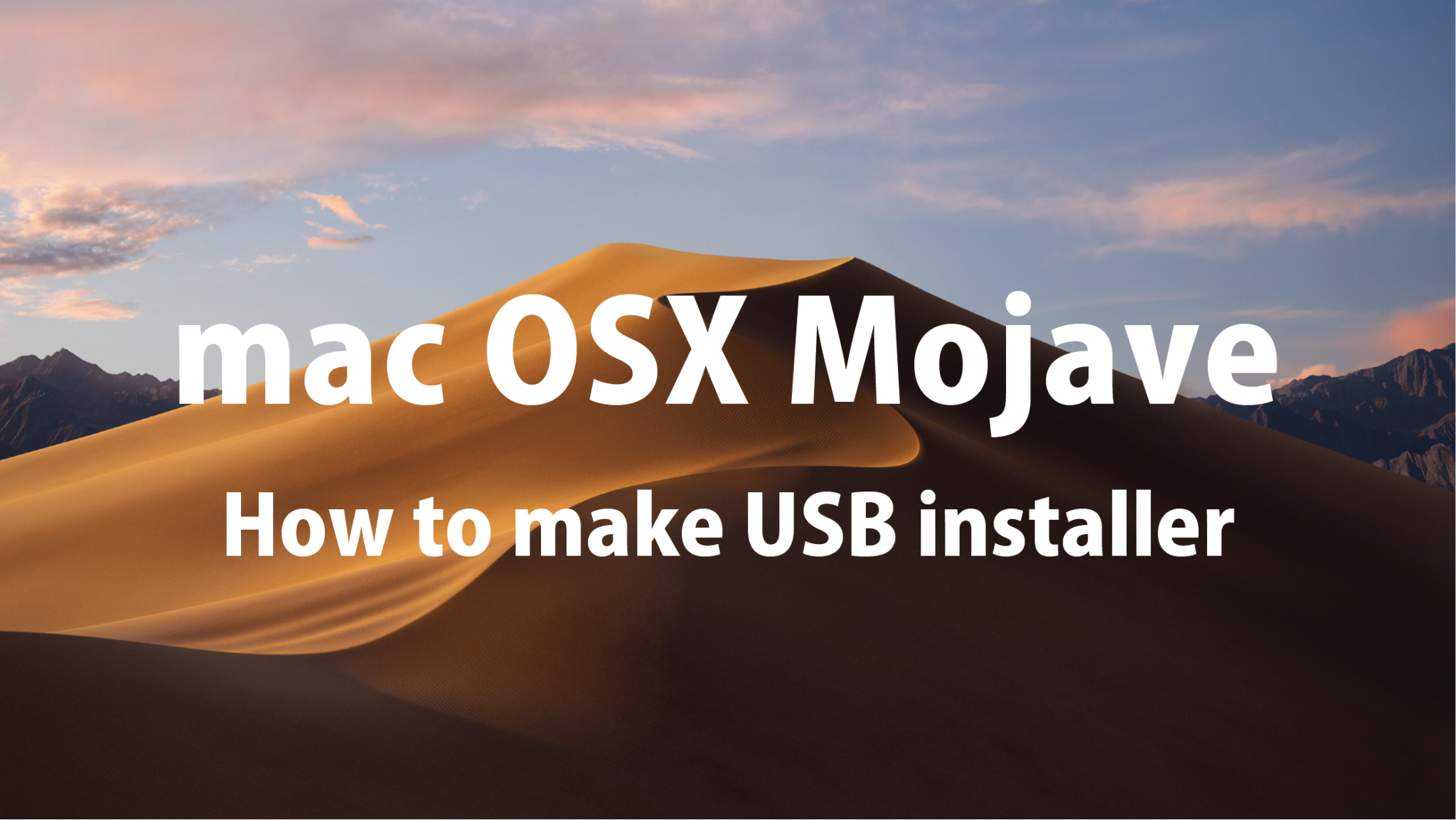


コメント